Right click
Click the right corner of your Apple mouse, or click with two fingers on your Apple trackpad. You can change this in Mouse preferences and Trackpad preferences.
FREE Shipping on orders over $25 shipped by Amazon More Buying Choices $10.00 (4 used & new offers) Switching to a Mac For Dummies, Mac OS X Lion Edition.
- Switching to a Mac for Dummies Learn how to make the switch from PC to Mac a completely smooth transition The number of Mac users continues to increase significantly each year. If you are one of those people and are eager but also anxious about making the switch, then fear not This friendly guide skips the jargon to deliver you an easy-to-read, understandable introduction to the Macintosh.
- Free Mac guides and tutorials. Learn how to use your Mac today. Welcome to MacForBeginners. Our guides, articles and tutorials will help you become a better and more confident Mac user. All our articles are free. Show all articles. Or, get started by reading our Mac OS X Introduction.
Scroll, swipe, click
Settings for scroll direction, swipe gestures, and button assignments are also in Mouse and Trackpad preferences.
Close & resize windows
Buttons for closing, minimizing, and maximizing a window are in the upper-left corner of the window.
Change volume
Use the volume control in the menu bar, or use the volume keys on your Apple keyboard.
Find files
Use Spotlight to quickly find and open apps, documents, and other files.
Open apps
You can also use Launchpad and the Dock to open your apps (programs).
Browse for files
Looking for Windows File Explorer? Learn about the Finder.
Throw files away
Looking for the Recycle Bin? Use the Trash, which is in the Dock.
Rename files
Click the file once to select it, then press the Return key and type a new name. Press Return when done.
Preview files
Preview most files on your Mac using Quick Look. Click the file once to select it, then press Space bar.
Back up files
Time Machine keeps a copy of all your files, and it remembers how your system looked on any given day.
Change Mac settings
Looking for the Control Panel? Use System Preferences instead.
Many Mac keyboard combinations use the Command (⌘) key. Learn more keys and keyboard shortcuts.
Cut
Copy
Paste
Undo
Close window
Switch apps
Quit app
Forward delete
Find files
Force quit app
Take screenshot
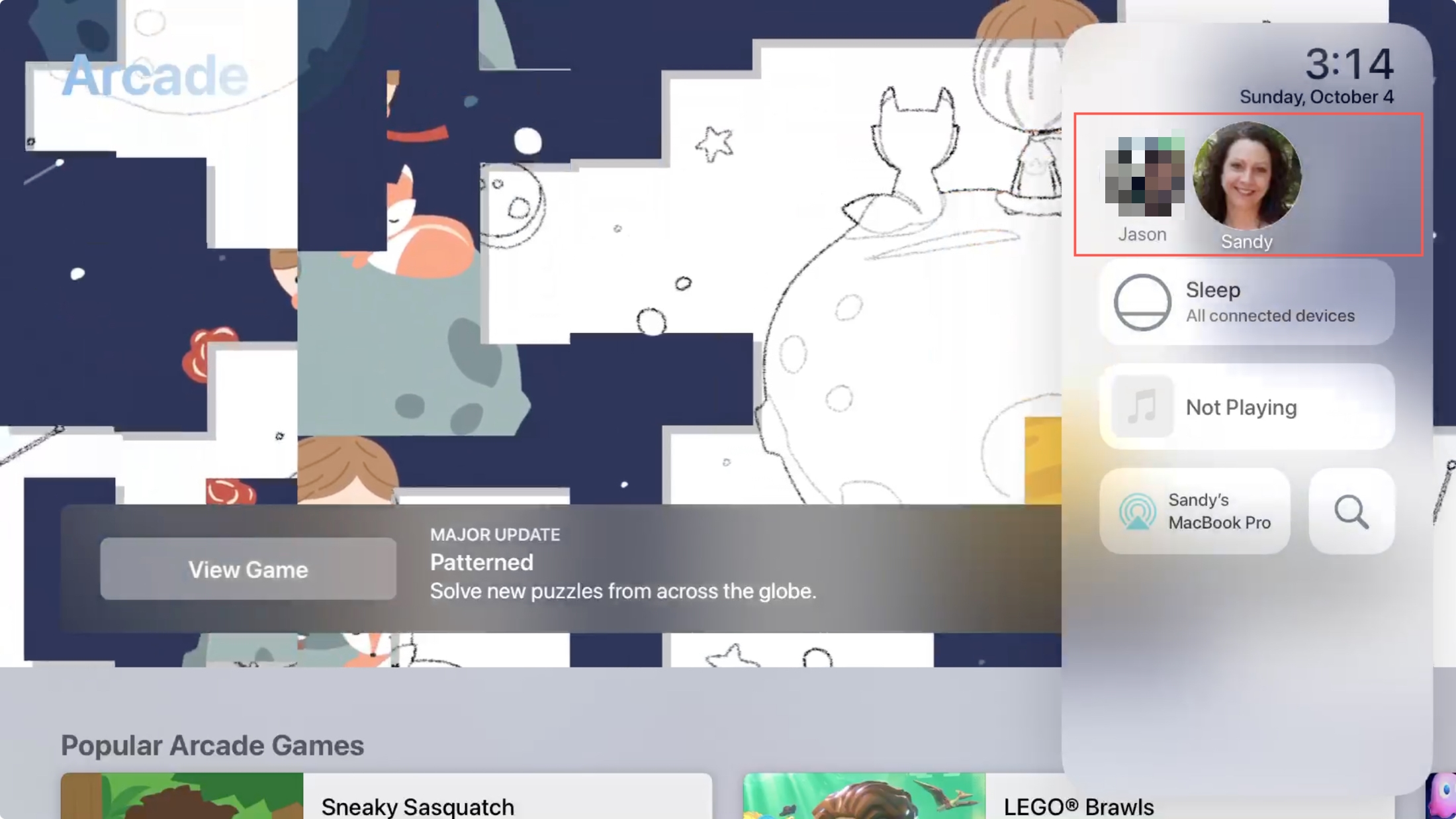
Mac For Dummies Free Download
Learn more
Switching To A Mac For Dummies Free Download Windows 7
- For more information to help you get to know your Mac, use the Help menu in the Finder menu bar.
- What’s it called on my Mac? includes additional Windows and Mac terms.
Macs and Windows PCs have unique operating systems. They see things differently, and most Mac users would argue that Macs do things better. Macs come equipped with helpful keyboard shortcuts and a short list of procedures to follow if your Mac freezes.
Mac versus Windows Terminology
A Mac operating system and a Windows operating system generally perform the same basic tasks. Those operations just have different names and are found in different places. This table shows the rough equivalents between the two.
| Mac Term | Rough Windows Equivalent |
|---|---|
| Utilities, Applications | Accessories |
| Option key | Alt key |
| Command key | Control key |
| System Preferences | Control panel |
| System Information | Device Manager |
| Quit | Exit |
| Dashboard widgets | Gadgets |
| Pictures folder | My Pictures/Pictures |
| Applications folder | Program Files |
| Get Info | Properties |
| Trash | Recycle Bin |
| Alias | Shortcut |
| Dock | Start menu and taskbar |
| Finder | Windows Explorer |
Common Mac Keyboard Shortcuts
If you don’t want to scroll through menus looking for a particular command, you can use handy Mac keyboard shortcuts to do things with a keypress or two . . . or sometimes three.
| Command | Shortcut |
|---|---|
| New Finder Window | Command+N |
| New Folder | Shift+Command+N |
| New Smart Folder | Option+Command+N |
| Open | Command+O |
| Close Window | Command+W |
| Get Info | Command+I |
| Duplicate | Command+D |
| Make Alias | Command+L |
| Add to Sidebar | Control+Command+T |
| Eject | Command+E |
| Find | Command+F |
Switching To A Mac For Dummies Free Downloads
What to Do when Your Mac Freezes
You know that frustrating, annoying, sometimes panicked feeling you get when your Mac isn’t doing what you expect? If an application freezes or your computer is generally misbehaving, try these tips to escape with minimal disruption.
Use Force Quit when an application is unresponsive. Choose Force Quit from the Apple menu or press Command+Option+Esc keys. Click the name of the deviant application (it probably has not responding next to its name). You typically won’t have to reboot.
Restart. If Force Quit doesn’t bail you out, try rebooting the computer. If a frozen Mac prevents you from clicking the Restart command on the Apple menu, hold down the power button for several seconds or press the Control+Command keys and then press the power button. If all else fails, pull the plug, but remember that powering down without logging out should be used only as a last resort.
Restart in Safe Mode. Press the power button to turn on your computer, and then press and hold the Shift key the instant you hear the welcome chime. Release Shift when the Apple logo appears. You will see a status bar as the computer boots, after which the words Safe Boot appear in red in the upper right corner of OS X’s login screen. In Safe mode, the Mac unleashes a series of troubleshooting steps designed to return the computer to good health. If Safe Boot resolved the issue, restart the Mac normally the next time.
5 Mac Features to Check Out
Macs are full of fun and useful applications. Check out the following features as you need them or have the time. Your Mac adventures await.
Mac Pro For Dummies
Macs play chess. Challenge the computer or watch the computer challenge itself (Applications).
Macs are multilingual. Display menus and dialog boxes in more than a two-dozen foreign languages. (Choose Language & Region in System Preferences.)
Macs recognize speech. Use your voice to open applications, choose menu items, send e-mail and dictate text. (Choose Dictation & Speech in System Preferences.)
Macs enable you to use parental controls. Specify Web sites your kids can visit, people they can e-mail or chat with, and applications they can run. (Choose Parental Controls in System Preferences.)
Macs allow video conferencing. Hold a video conference through Messages (Applications) or eyeball pals on video calls to iPhones , iPads, iPod touches and other Macs through FaceTime.