Almost everyone who uses Mac has downloaded stuff from the internet. But do you know that whatever you download gets saved on your Mac system? However, the download history is consuming a lot of space on the Mac thereby effecting its performance.
Jul 31, 2015 How to remove downloads history in Firefox. To remove downloads history in Firefox directly: Launch the Firefox browser. Click History, in the menu bar. Select Clear Recent History. Select the time range. Check the “Browsing & Download History” box. Click Clear Now. Now, your Mac is probably clean of old downloads that used to take space.
Fortunately, it is possible to clear the memory and recover the used space. How to delete download history on Mac will be the subject of this article. If you are looking for ways to clear up space on your Mac system, then keep reading this blog. You will see how to get things done.
How to View Download History on Mac

Before proceeding to delete the download history, you obviously need to be able to view it. You want to know how to find download history on Mac? There are several ways to locate the target files on your computer.
Way 1: Use Terminal
To begin with, you need to open the terminal. To do this, try this Applications > Utilities > Terminal. Another way to access terminal is using the spotlight being displayed at the upper right side of the screen and simply write ‘terminal’ in it.
When the Terminal is opened, enter or paste this command and then click ‘return’: sqlite3 ~/Library/Preferences/com.apple.LaunchServices.QuarantineEventsV* 'select LSQuarantineDataURLString from LSQuarantineEvent'
This will show you a huge list of downloads arranged in chronological order. This list is huge because a new entry is created every time you use Safari browser or an FTP application to download anything from the internet. When you enter the above mentioned command, it will run a query in the database thereby returning all the files that have been downloaded on the system.
Way 2: Use Web Browser on Your Mac
In addition to the above mentioned way, the users can also find their download history from their browser. By default, the files you download go into the ‘downloads’ folder. However, there still is another way to view these files. We will take the most common browser among Mac users - Safari as an example to show you how to find the download files on it.
There is a down arrow icon next to the address bar in Safari browser. Click it and the icon will display a comprehensive list of recently downloaded files. If the download is in progress, this list shows a progress bar.
Two Manual Ways to Delete Download History on Mac
There are basically two manual ways of how to clear download history on Mac. They have been explained in the following lines.
Way 1: Delete Download History by Using Terminal
If you are using the Terminal to clear the download history, you will need to copy and paste the following command into the Terminal: sqlite3 ~/Library/Preferences/com.apple.LaunchServices.QuarantineEventsV* 'delete from LSQuarantineEvent'
Note
Cons of This Way:
However, remember that your MacBook will never stop retaining a history. This means that you will need to use these commands after every now and then to ensure that the browsing history is totally deleted from the system. And it is difficult to use such a long and complex command in the cleaning process, specially for those beginners.
Way 2. Delete Download History in Browsers on Your Mac (Safari/Chrome/Firefox)
Here’s how you can delete history on Safari, Chrome, and Firefox browsers. Let’s begin with Chrome.
Delete Download History From Chrome
Follow these steps to erase download history from Chrome manually. First, go to menu bar on the Chrome browser and choose History option. Then select ‘show full history’. >> Chhose ‘Clear Browsing Data’. >> Pick the ‘beginning of time’. >> Check ‘download history’ box. >> Click ‘clear browsing data’.
Delete Download History From Firefox
That’s how to remove downloads history from Firefox browser. Run the Firefox browser fisrt. Then pick ‘history’ option. >> Pick ‘clear recent history’. >> Opt for ‘everything’ as the time range to remove the data. >> Press ‘details’ arrow. >> Check ‘browsing & download history’ box. >> Click ‘clear now’.
Delete Download History From Safari
For the users of Safari browser, here’s the method to delete download history from it. Open Safari browser. >> Press ‘history’. >> Select ‘clear history and website data’. >> Go for ‘all history’. >> Click ‘clear history’.
How To View All Download History On Mac Os
This is how you can delete download history on all three browsers. You can aim for any option depending on the browser you use.
Note
Cons of This Way:
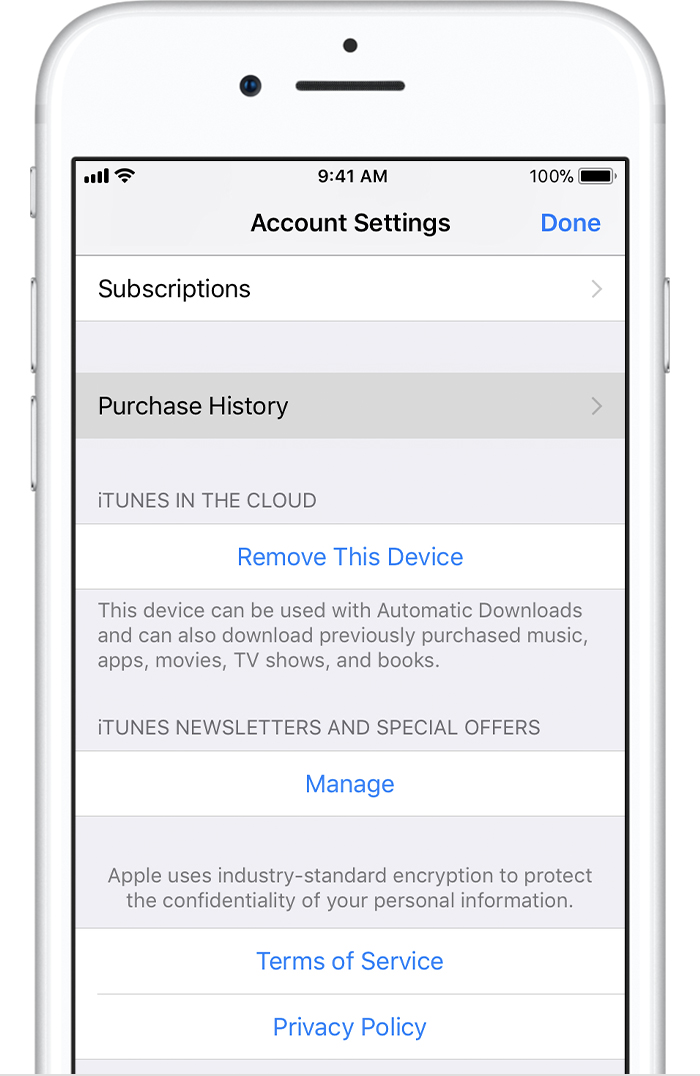
It is time-consuming to delete download history on your Mac’s browsers each by each. And you may need to follow lots of steps for deleting them eventually.
So far, we have only seen all the manual ways of clearing history. What if there’s a better way to get the job done? Is there really such an option? That’s going to be the subject of our next section.
Why Not Make Things Easier with Automatic Cleaning Tool
We all are power users and we will absolutely love to automate anything or any process we can! So, if you are looking to clear the download history from your Mac, you will definitely need a reliable Mac cleaning tool instead of manual operations. This is exactly where Umate Mac Cleaner comes in! This is an incredibly useful Mac cleaning tool that will automatically take care of your download history.
Umate Mac Cleaner is fully capable of doing everything for you. Not only can delete all the undesirable files in Download folder but it can also efficiently remove the download history on Mac with the press of just one click. Unlike the manual ways described above, Umate Mac Cleaner offers to do the job in a far easier and quicker fashion.
Use Umate Mac Cleaner to Delete Download History on Mac
Office Mac Download History
Umate Mac Cleaner is fairly simple to start with. You can use the app in the following manner.
Step 1: First, download and install Umate Mac Cleaner on your Mac. It is worth mentioning that the app is compatible with MacBook/MacBook Air/MacBook Pro/iMac/iMac Pro/Mac Pro/Mac Mini running macOS 10.15 Catalina - 10.9 Mavericks. So there is no need to worry about its compatibility. Once the installation is done, run the application.
Step 2: Choose ‘Erase Private Data’ tab and then hit Scan button afterwards.
Step 3: When the scanning is finished, go check the ‘online traces’ section to view the download history on Mac. Here, you will be allowed to preview and select the ones that you want to delete, pick them all and then press ‘Erase’ to proceed with the deletion request. The app can delete download history on your Mac permanently for all the deleted files are unrecoverable after deletion, in order to make sure all these files won't be acquired again.
Note
Pros of Using Umate Mac Cleaner:
It is very easy to delete delete download history on your device with just one click. In addition to deleting the download history from the system, Umate Mac Cleaner will also detect more than 40 types of junk files for further removal. Moreover, the app is safe to use and never lost your important data on the Mac.
Also Want to Delete Unneeded Downloads on Mac? Umate Mac Cleaner Can Help You Again!
As we mentioned above, this app can also delete all the unnecessary files in Download folder. The whole process is extremely easy too. It quickly removes all unnecessary download files within single click. You can follow the steps below to remove unnecessary downloads on your Mac.
- First, launch Umate Mac Cleaner on your Mac.
- hit Scan in 'Clean Up Junk' tab, After scanning and cleaning with Quick Clean mode, choose Deep Clean mode to continue.
- Then you will see the Downloads in the next window. Choose those download files that you want to delete and Hit Clean to comfirm your request.
Conclusion
To put it briefly, Umate Mac Cleaner is the best application to erase download history on Mac. It is simple, lightweight, and effective. Its performance is also efficient and gets the job done in a relatively short time. If that’s what you need, do pick Umate Mate Cleaner!
Your Mac keeps track of everything that has ever been downloaded and every internet URL you have visited even after you clear your browser history. It basically has a database that stores a history of everything you’ve ever downloaded, the good news is that there is an option to clear out this entire download history.
Most of this happens in the background so it doesn’t affect the daily use of your computer, however, if you’d rather your work didn’t see all the movies you download, you should probably care about this one.
Nobody’s judging you for your download history – at least not yet. But if you want to make sure that never happens, here’s how to view and delete your OS X download history. To view your Mac download history requires using the Terminal, so it’s unlikely most users would know how to do this. Here’s how to view and clear it.
As a start, you might as well take a look at your history before deleting it. If you’ve never done it, you might actually find a few things in there that you need.
Download History Internet Explorer
Open up Terminal (Applications > Utilities > Terminal) and paste the following command into it, then hit Return:
This will return a pretty long list of files, ordered by date. Look through the files and be awestruck with all the files you have downloaded. Fortunately or unfortunately this command doesn’t show every file downloaded to your Mac, only the ones the system downloaded using Safari, FTP, or other system utility.
Now that you’ve seen your list, it’s actually a good idea to save it to a text file in case you need it. Remember, there could actually be an important file or two in there that you might need someday. To save the list, do the following:
- Click in the Terminal window.
- Hit Command + A on your keyboard to select everything in the Terminal window.
- Hit Command + C to copy everything.
- Open a new text file and hit Command + V to paste in the data.
With that, your entire search history is saved. This step isn’t necessary, but it might be useful later.
Now that your history is saved, it’s time to clear it out. This is just as easy to do as it was to view it. Just copy and paste this command into Terminal and then hit Return:
The list you just viewed is saved to a database called LSQuarantineEvent, and the command above empties it out, deleting its contents. Since you’re issuing a database command, this can take up to five seconds, depending on the size of your download list.