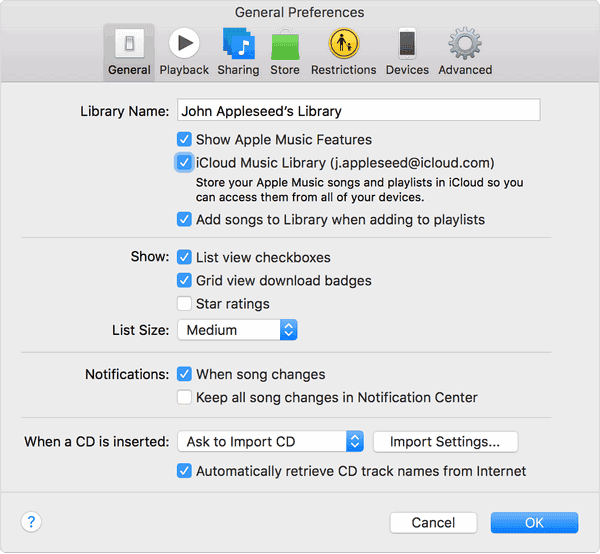
iPad is the best way to read the books in your leisure time. Because iPad has the best Retina display and high definition screen to read the books. Any reading lover will collect the data on iPad if he or she is an iDevice lover as well. Then if you have overloaded data, so you need to save the backup on computer. Because it is sure that reading lover must keep their collection backup. So here we have introduced best possible ways to transfer books from iPad to PC. We will guide three easy ways and reader can choose anyone upon their choice. One of these three ways is the best suitable for iDevice users.
1 Transfer Books from iPad to PC by Syncing with iTunes

Your digital nightstand. The new Reading Now tab makes it easy to get to the right.
iTunes is the best way to synchronize all your books on the computer. If you have free e-books listed in your iPad or you have books on iBook App, iTunes will synchronize all data once. It will also allow you to simply select and drag your interesting book to transfer computer. Here mentioned all convenient steps which you need to transfer.
- Step 1: Connect your iPad to computer and let iTunes launch automatically.
- Step 2: Select your iPad from the connected available devices.
- Step 3: Select 'Books' tab and make sure that 'Sync Books' is enabled.
- Step 4: Mark the books you want to transfer and then click on 'Sync'.
Now you have your entire selected book saved on your computer. It is a quick action to keep the backup of your collection.
2 Transfer iPad Books to Computer by iTunes’ File Sharing Function
The second way is also referred to iTunes. You can share books directly from App. It is a action but little same as the previous method. Follow these easy steps which will guide you to the end.
- Step 1: After Launching iTunes, click on 'App' and then scroll to the bottom of the list.
- Step 2: Choose and select any e-book App which data you like to transfer from.
- Step 3: Now select and drag your interesting book to your computer.
- Step 4: Now you have saved your backup for e-books to your computer successfully.

iPad users probably need to transfer other data to computer. How to do it? iMyFone D-Port is a good choice. The program not only supports to transfer files from iPad, it also offers completely customized solutions to manage data with backup.
3 Transfer 20+ Types of Data from iPad to PC/Mac via iMyFone D-Port
What is iMyFone D-Port Actually?
iMyFone D-Port iPhone Data Exporter is a data exporter software that supports iOS Devices. You can install it on Windows and Mac operating systems. It is premium software helps to export data from iPhone/iPad/iPod touch. See what the user-friendly smart tool can do for you.
What Are the Special Features in iMyFone D-Port?
Key Features:
- Export 20+ types of iOS data from iPod touch, iPad, iPhone to PC/Mac, for example you can transfer text messages from iPhone to computer.
- Back up only WhatsApp, WeChat, or messages on your iPhone.
- Get the preview of your selected to choose exactly what you need to transfer.
- Simply check backups in iTunes without restoring.
- View iCloud stored data in your computer whenever you want.
- Free trial version and 30-day money back guarantee are offered.
How to Transfer Data from iPad to Computer by iMyFone D-Port?
Here is a complete guide to transfer data from iPad to Computer by iMyFone D-Port. It has very simple and friendly access.
Step 1: Download iMyFone D-port version from iMyFone official download center and launch on your computer.
Step 2: From 'Back Up & Export from Device', click 'Export Data' to select your all interest files you want to transfer to the computer by the Check mark.
Step 3: Now connect your iPad to the program and scan it. It will take several minutes to finish.
Step 4: After the scan you can preview all the data found and choose the data you need.
Step 5: Then finally click on 'Export' and let's iMyFone D-Port work for you.
You have successfully transferred your data on your iPad to your computer.
iPad users are addicted to using apps or e-books as per their interest. iMyFone D-Port iPhone Data Exporter has made very easy to handle data on iPad. It helps to keep and transfer storage in your computer with few easy steps and full security. With all the benefits, it has provided a free trial version to both Windows and Mac users. Try it now!
Books are the fruits of human culture and civilization and the brainchild of many great men. While with the fast pace of modern life, fewer and fewer people have enough time or suitable mood to sit in some quiet place and enjoy a book. People nowadays are in hurry everyday and have little time to read a book. So here come the audio books which enable the readers to listen to the books they want to read but have no time to do so. The reason why people tend to listen to audio books are as follows:
- The audio books are audio files that can be stored in smart phones or tablet so that the readers can bring them wherever they go.
- You need to use eyes and find a quiet and bright place with a chair if you want to read the traditional paper books. However, you just need a smart phone and earphone if you want to listen to the audio books, then you can enjoy the listening no matter you are in the train, bus or the walk.
- Listening to the books is helpful to protect the eyes since there are many people who are shortsighted.
- It will also benefit people's oral speaking.
Good books need to be saved for ever and so do the audio books. Here is the guide to back up the audio books on computer in case that you lose the important or favorite audio books. In order to transfer the audio books to computer easily and quickly, you may need a third party tool as the helper. MobiKin Assistant for iOS (Windows/Mac) is a good choice. The main features of the software are as follows:
1. The software cannot only help you transfer audio books but also enable you to back up other files like contacts, SMS messages, photos, music, videos and so on from iPhone to computer.
2. The program can support to various iOS devices including iPhone, iPad and iPod to work well. By the way there are two versions available. One is the Windows version and the other one is the Mac version.
3. The operation of the software is simple and easy. The software will display all the files on the interface and you can select all the wanted files to transfer with one click.
Tutorial to Back up Audio Books to Computer
Step 1. Download the Software and Install It on Computer
Click the icons according to the operating system of your computer to download the correct version for your computer. Then install it on your computer.
Step 2. Connect the Device to Computer
How To Download Books From Iphone To Macbook Pro
Use a USB cable to link your iPhone to PC and run the program. The software will detect your device and you will see an interface like this with many categories list on the left column and the main parameters of your device on the right panel.
Step 3. Export the Selected Files
Click the Audiobooks on the left panel to preview the detailed information of the audiobooks that saved on your device. Then mark the files you want to keep on the computer and hit the Export button.
Connect To Iphone From Mac
Note:The processes of transferring other files to the computer are similar to this guide.
How To Transfer Address Book From Iphone To Mac
Related Articles:
How To Transfer Ibook From Iphone To Mac
Free Ringtones for iPhone
Transfer Voice Memos from iPhone to Mac
Transfer Notes from iPhone to iPhone