Google Chrome for Mac has a laundry list of features, earning its spot as the top web browser of choice for both Mac and PC users. It offers thousands of extensions, available through the Chrome web store, providing Mac owners with even more functionality. Adobe Flash is also available when you install Chrome on your Mac.
Do you ever come across some crazy ideas? Well, this is certainly one of them. Running Mac OS on Chromebook is a lot easier than you think. Now keep in mind, you aren’t going to be able to do anything intensive on this. This is more a proof concept (like a lot of things that I do) and something just to admire.
To do this, we are going to be doing some very convoluted emulation. Essentially, we are going to be running Mac OS via Virtual Box on Linux. So first, make sure that you have Linux installed on your Chromebook. Also, you’re going to need to have a Mac OS ISO file. Here’s how to run Mac OS on Chromebook:
Google Chrome Free Download
What You Will Need:
- Mac OS ISO
- 10GB of Storage either on external USB or Chromebook
Step 1: Enable Virtual Box Addons in Chrome
The hardest part of this tutorial will be getting virtual box to function properly inside of Linux. Since this is all running from the Chrome OS kernel, there are some modifications that will need to be made for VirtualBox to load. Open up the shell and type in the following:
This will download a script that will disable module_locking so that the modules can be loaded from outside of Chrome OS.
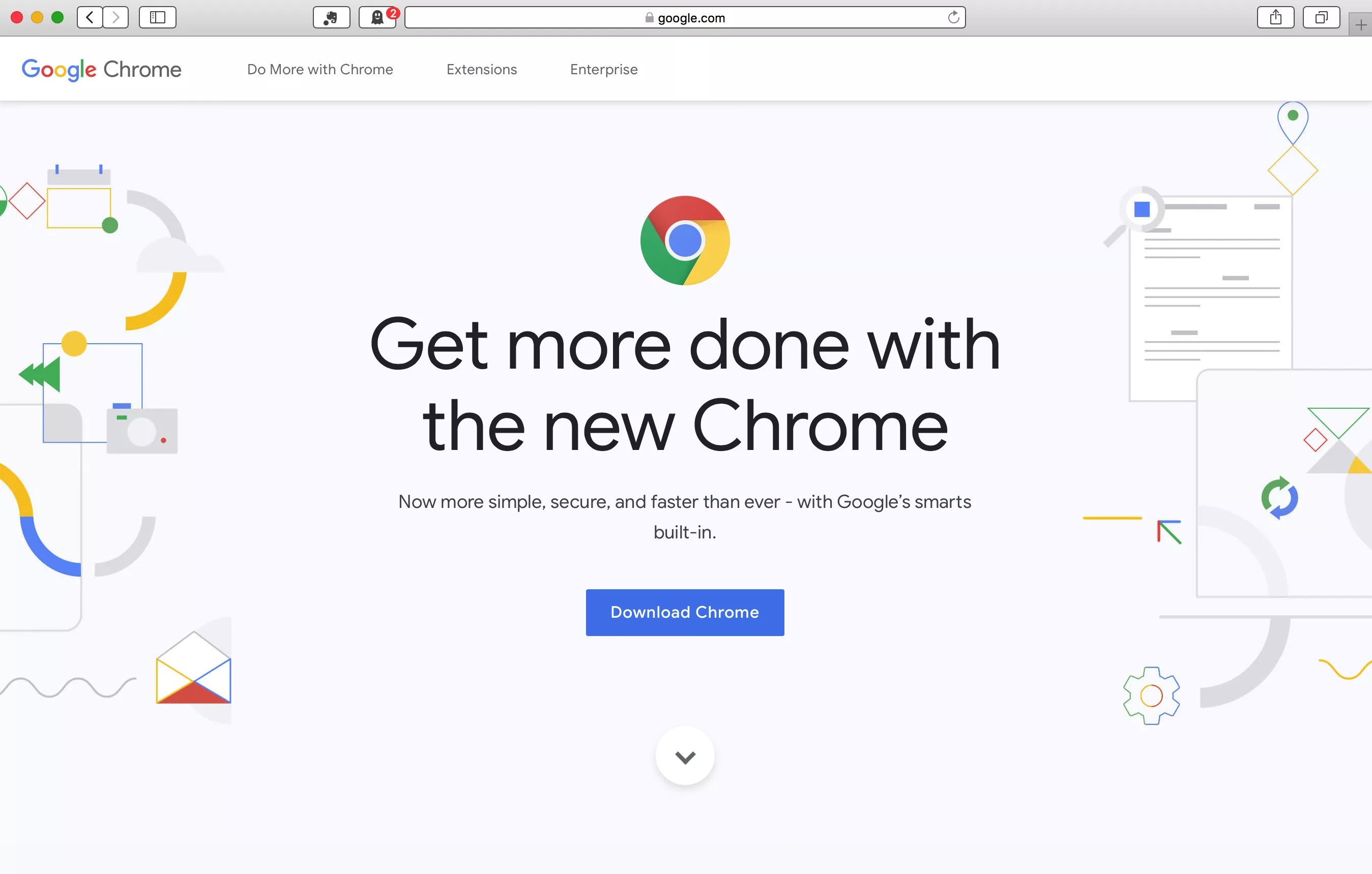
Now, start up your Linux environment:
Open up terminal and type in the following:
This will download and execute a script that will install the Linux headers and image and also load the virtual box modules. For more information about the above scripts, refer to the github.You might need to reboot after this step.
Step 2: Download and Install Virtualbox
Now download VirtualBox for Linux. Choose to open it up with the Ubuntu Software center (apt-get install software-center if you don’t have it) to install it.
Step 3: Setting up the VM
Open up VirtualBox and create a new virtual machine.
Make sure that the amount of RAM that you allocate to the VM is less than 1 GB( or somewhere in the green area). Not leaving enough RAM for Chrome OS and Ubuntu will cause the VM to crash.
Next, create a new virtual disk image. The recommended size is 20GB. If yo don’t have enough space available on your Chromebook you can install the image to a USB flash drive. Just be aware that your read and write times will be slower.
Within the settings of your VM, uncheck the boxes Enable Efi and Hardware Clock.
Under display, allocate the maximum amount of video memory available.
Under Storage, add an optical drive and choose the location of your Mac OS iso file.
Finally, you’re ready to start the VM. Be patient, it might take a few minutes before you see the welcome screen.
Setting up the VM doesn’t need to be done in Ubuntu. You could do this on another PC, install Mac OS, then transfer the Virtual Disk Image to Ubuntu
How Do You Download Chrome On A Mac
Step 4: Installing Mac OS X
The installation process for Mac OS X is pretty straightforward. The only thing to take note of is setting up the virtual disk image. When you get to the installation screen, got to the toolbar and look for Disk Utilities.
How Do I Download Chrome On A Macbook
Within Disk Utilities, select your virtual hard drive then go to erase. You can choose to give it a name, and make sure that the format is Mac OS Journaled.
How To Download Chrome On A Mac
Now, you should see it as an installation option once you exit disk utility. Install the OS to that drive.
How Do You Download Chrome On A Macbook
After about 30 minutes, you should be all set. Reboot your VM (don’t forget to remove the Disk Image from the optical drive so that you don’t go back to the stup) and you should boot into Mac OS.