Mac Tips
Mac TipsDesktop utility. The freeware efficiently manages RSS feeds and enables to streamline web.
October 13, 2020 | 10 min readMaking slideshows is a fascinating, creative process. You can use your Mac to add a video or audio track to the slideshow, sign a photo, insert pictures, or other visual effects and transitions. You can view the resulting videos on your Apple devices and share them with your contacts or on social networks.
Not sure how to make a slideshow on your Mac? Sometimes you just need a little hint on how to start. There are many ways to create a slideshow using both pre-installed programs and third-party applications.
Did you know that the Preview app can be used not only for viewing photos and other files but for creating slideshows as well? Another popular app for creating and editing your videos in iMovie, and it will also serve you for creating slideshows.
To create quick slideshows or videos you want to give a special style and mood, use Apple Photos. Using this program as an example, let us see how you can create a slideshow on a Mac.
How to play an instant slideshow on a Mac
To quickly play a slideshow of photos for a day, adding music and themes, use the Photos program.
Here’s a step-by-step guide:
1. Open the Photos app on your Mac and select Photos from the sidebar
2. In the Photos section, select the pictures that you want to make a slideshow with
3. Click File >Play Slideshow, or right-click on the selected images and select Play Slideshow from the drop-down menu
4. In the Themes menu, select the appropriate theme
5. Select Music to add audio
6. When you're done with the settings, select Play Slideshow
Using the keyboard, you can control the viewing: forward and backward arrows for the corresponding transition between slides, Space for pausing and continuing the slideshow, Escape to exit the viewing.
Creating a slideshow project
To create a more complex video with advanced settings and playback options control, use the slideshow project feature.
In this case, you can group any photos, add text, music, adjust the duration of the photo display, save and export the video for viewing on other devices.
1. Open the Photos application and select the photos you need to create the slideshow
2. Choose File >Create >Slideshow >Photos
3. In the menu that appears, select New Slideshow
4. Enter the name of your new project and click OK
At the bottom of the application window, you can change the order in which photos are shown by simply dragging them to their desired location.
At any time during the editing process, you can change the theme by clicking on Theme and selecting the most suitable option based on your preferences. The theme defines such visual effects as the transition between slides, the placement, and font of the text, the effect of zooming in on a photo during the slideshow.
In the Duration menu, adjust the duration of the slideshow by dragging the time slider to one side. The duration of the slideshow can be adjusted depending on the duration of the music track by selecting Fit to Music. In the Custom settings menu, you can set the duration by dragging the slider to the desired position.
Set transitions in the corresponding drop-down menu and they will be applied to all the photos in the slideshow.
Select the Scale photos to fit the screen option if the photos require resizing.
The Loop menu will make the slideshow play continuously, and after the last frame, it will automatically start again from the first photo.
To preview the results, click Preview. Clicking Preview again will stop the viewing.
The Play button will start showing your project. To exit the slideshow, you need to click the Escape button.
Adding or removing photos and text in a slideshow
The slideshow can be edited at any time after its creation. You can add or remove photos, or add text to them.
1. To add photos or text to a slideshow, open the Photos application on your MacBook and select your slideshow project in the sidebar
2. To add a new picture to the slideshow, click on the Plus button in the bottom right corner and select Add Photos from the drop-down menu
3. To delete a photo from the slideshow, select the photo and click Delete
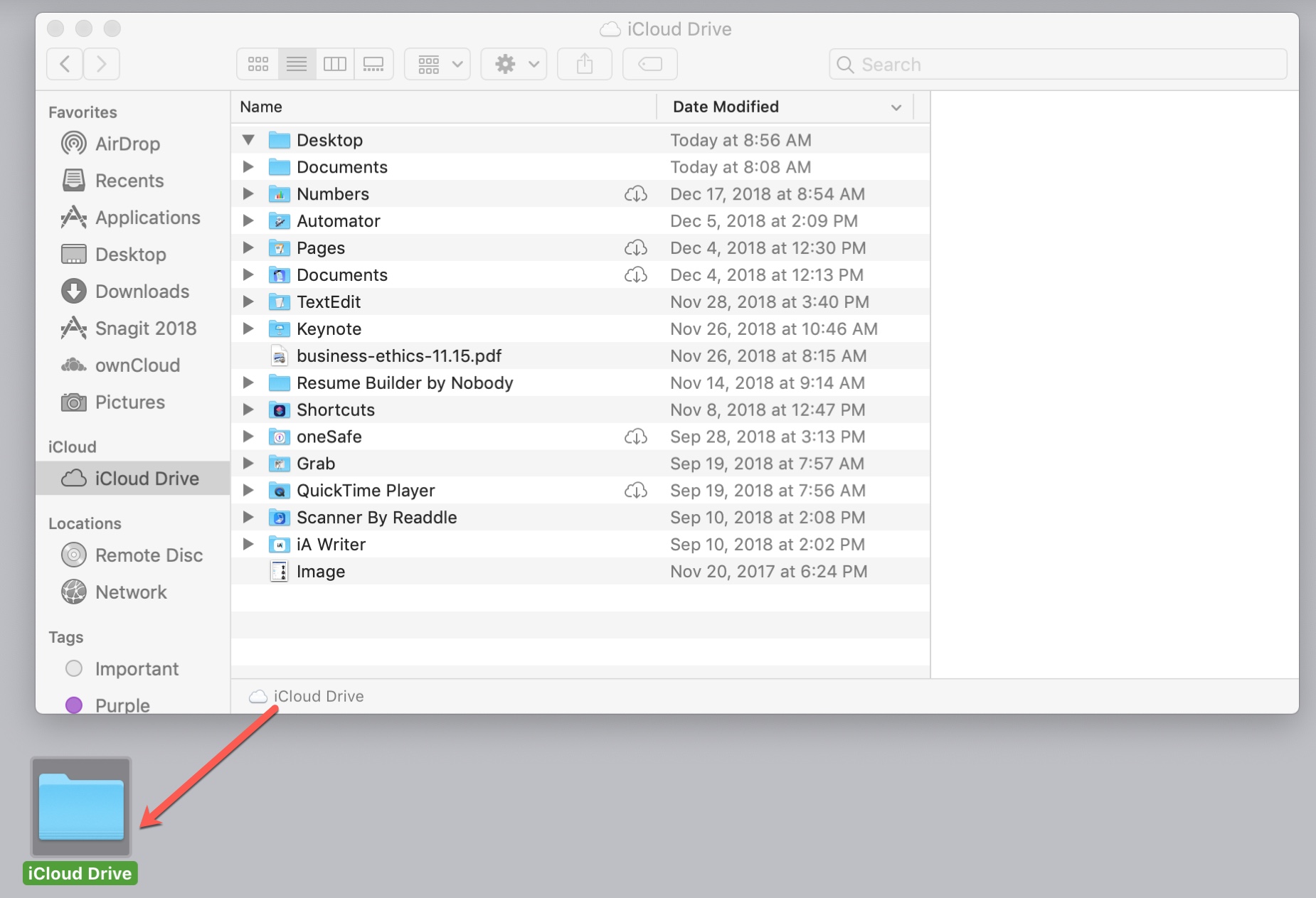
4. To add text, open the advanced editing tool by double-clicking on the image of your choice
5. In the top right corner, click on the button with three dots and select Markup from the drop-down menu. This will turn off the live photo mode
6. To add a text box simply press on the text box button in the top menu. Change the font, colour, and size of the text
7. Press Save Changes when you’re done
When you are adding a Live Photo to a slideshow, keep in mind that it will be shown as a static picture.
How to make a slideshow with music on a Mac
You can add music from your iTunes library to slideshows. To do this, when working on a slideshow project, select Music in the settings. This menu gives you access to the music library from where you can add audio to your video track.
If the Music menu doesn’t show your library, make sure you’re signed in with your Apple ID. If synchronization fails, close the Photos app and log in to your iTunes account again. Open the photo app >Music again.
FAQ
How to delete a slideshow?
After you export the slideshow, it will be saved in the folder that you have chosen in the process. To delete a video, select it and move it to the trash, or click the Delete button.
Can I add animations to my slideshows?
When you are using the photo program to create a slideshow, keep in mind that animated files or Live Photos will be displayed as static pictures.
Can I share my slideshow on social media?
When you save a slideshow project, it is saved in the video clip format. By choosing the appropriate video format, you will be able to share the video in any convenient way, including posting it on your social network pages.
How do I export my slideshow as a video?
- When exporting a slideshow, the Photos app creates a video in the format you select.
- In the slideshow project viewing window, select the Export button in the top right corner. Or go to File >Export >Export Slideshow
- Select Save As and enter the name of your video
- In the pop-up menu, select the desired format. Depending on the purpose of the slideshow, it is worth remembering that the larger the viewing screen, the higher is the video resolution you need to select to keep it high quality
- 480p is enough for smartphones, and 720p or 1080p is required for viewing the slideshow on large screens
- Select the folder to save the video on your MacBook and click Save
Read more:
More Related Articles
Extend or mirror your Mac desktop with Sidecar
- Make sure that your Mac and iPad meet the Sidecar system requirements.
- You can use Sidecar wirelessly, but to keep your iPad charged during use, connect it directly to your Mac with the USB charge cable that came with your iPad.
- Click the AirPlay icon in the menu bar on your Mac, then choose the option to connect to your iPad. Or use Sidecar preferences to connect.
If you don't see the AirPlay icon, choose Apple menu > System Preferences, click Displays, then make sure that ”Show mirroring options in the menu bar when available” is selected. - Your iPad should now show an extension of your Mac desktop. You can move windows to it and use it like any other display.
- To mirror your Mac display so that both screens show the same content, return to the AirPlay menu, which is a blue rectangle while using Sidecar. Choose the option to mirror your display. This is a great way to share your Mac screen with others.
- To end your Sidecar session, return to the AirPlay menu and choose the option to disconnect. Or click the Disconnect button in the sidebar on your iPad.
Learn more about using external displays. For example, you can use Displays preferences to arrange displays so that your iPad extends the left, right, top, or bottom of your desktop.
Move a window to your iPad display
If you hover your pointer over the full-screen button of a window, you can choose to move that window to or from your iPad display. It's faster than dragging the window, and the window is perfectly resized for your display.
The sidebar puts commonly used controls on the side of your iPad screen. It includes Command, Shift, and other modifier keys, so you can choose essential commands with your finger or Apple Pencil instead of a keyboard.
Use Sidecar preferences to turn off the sidebar or change its position.
Tap to show or hide the menu bar when viewing a window in full screen on iPad.
Command. Touch and hold to set the Command key. Double-tap to lock the key.
Option. Touch and hold to set the Option key. Double-tap to lock the key.
Control. Touch and hold to set the Control key. Double-tap to lock the key.
Shift. Touch and hold to set the Shift key. Double-tap to lock the key.
Undo the last action. Some apps support multiple undos.
Use the Touch Bar
Many apps on Mac have Touch Bar controls that make common actions even easier. With Sidecar, you get a Touch Bar on your iPad screen even if your Mac doesn’t have a Touch Bar. It works just like the Touch Bar on Mac, and you can tap its controls with either your finger or Apple Pencil.
Use Sidecar preferences to turn off the Touch Bar or change its position.
If the Touch Bar doesn't appear when using an app that offers Touch Bar controls, choose Apple menu > System Preferences, click Mission Control, then make sure that “Displays have separate Spaces” is selected.
Use gestures for scrolling and other actions
Multi-Touch gestures on iPad remain available when using Sidecar. These gestures are particularly useful with Sidecar:
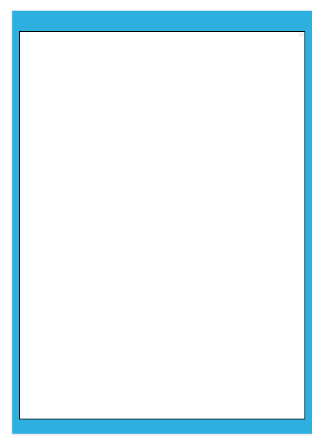
- Scroll: Swipe with two fingers.
- Copy: Pinch in with three fingers.
- Cut: Pinch in with three fingers twice.
- Paste: Pinch out with three fingers.
- Undo: Swipe left with three fingers, or double-tap with three fingers.
- Redo: Swipe right with three fingers.
Use Apple Pencil
To point, click, select, and perform tasks such as drawing, editing photos, and manipulating objects on your iPad while it's extending or mirroring your Mac display, you can use your Apple Pencil instead of the mouse or trackpad connected to your Mac. You can also use it to write, sketch, and mark up documents while seeing the updates live on your Mac.
Sidecar also supports double-tap, which you can turn on in Sidecar preferences. Double-tap enables apps that support this feature to perform custom actions when you double-tap on the side of your Apple Pencil (2nd generation).
Use a keyboard, mouse, or trackpad
During your Sidecar session, you can type using a keyboard connected to either your Mac or iPad, including the Smart Keyboard or Magic Keyboard for iPad.
To point, click, or select with a mouse or trackpad, use the mouse or trackpad connected to your Mac, or use an Apple Pencil on your iPad.
Use iPad apps
While using Sidecar, you can switch to an iPad app, then interact with that app on your iPad as you normally would. This suspends your Sidecar session until you switch back to the Sidecar app or disconnect Sidecar. The Sidecar app appears on your home screen only while using Sidecar.
Use Sidecar preferences
Choose Apple menu > System Preferences, then click Sidecar. These preferences are available only on computers that support Sidecar.
- Show Sidebar: Show the sidebar on the left or right side of your iPad screen, or turn it off.
- Show Touch Bar: Show the Touch Bar on the bottom or top of your iPad screen, or turn it off.
- Enable double tap on Apple Pencil: Allow apps that support this feature to perform custom actions when you double-tap on the side of your Apple Pencil (2nd generation).
- Connect to: Choose an iPad to connect to, or click Disconnect to stop using Sidecar.
Sidecar system requirements
Sidecar requires a compatible Mac using macOS Catalina and a compatible iPad using iPadOS 13:
Mac using macOS Catalina
- MacBook Pro introduced in 2016 or later
- MacBook introduced in 2016 or later
- MacBook Air introduced in 2018 or later
- iMac introduced in 2017 or later, plus iMac (Retina 5K, 27-inch, Late 2015)
- iMac Pro
- Mac mini introduced in 2018 or later
- Mac Pro introduced in 2019
iPad using iPadOS 13
How To Make Download In Your Sidebar Macbook
- iPad Pro: all models
- iPad (6th generation) or later
- iPad mini (5th generation)
- iPad Air (3rd generation)
Additional requirements
How To Make Download In Your Sidebar Mac Os
- Both devices must be signed in to iCloud with the same Apple ID using two-factor authentication.
- To use Sidecar wirelessly, both devices must be within 10 meters (30 feet) of each other and have Bluetooth, Wi-Fi, and Handoff turned on. Also make sure that the iPad is not sharing its cellular connection and the Mac is not sharing its Internet connection.
- To use Sidecar over USB, make sure that your iPad is set to trust your Mac.
How To Make Download In Your Sidebar Macbook Pro
Learn more
How To Make Download In Your Sidebar Mac Shortcut
- Resolve Wi-Fi and Bluetooth issues caused by wireless interference, which can affect Sidecar performance when using Sidecar wirelessly.