GEDCOM Viewer has a good response time, contains user documentation and runs on a very low quantity of system memory and CPU, so it does not affect the computer's overall performance. Find the option to 'Export' the data to a GEDCOM file and save that GEDCOM file Copy that exported file to the Mac on which you have installed GEDitCOM II Start GEDitCOM II and open the file you exported in step 2 GEDitCOM II will read 100% of any GEDCOM file you give it.
Excel2GED is an Excel spreadsheet with a macro for converting genealogy data into a GEDCOM-formatted text file with a '.ged' file extension.A GEDCOM file is generated by clicking the VBA-coded macro buttons 'Export' or 'Export to GEDCOM' after creating & selecting a recipient folder.That file can then be imported into a genealogy program, with family relationships already defined, BMD data.
Uploading and Downloading GEDCOM Files on Ancestry
Answer ID 472
How do I upload or download a GEDCOM file from Ancestry?

When uploading or downloading family trees, Ancestry uses GEDCOM files. GEDCOM stands for Genealogical Data Communications, a universally accepted file format for family tree files. This format allows different family tree software applications to understand and open the same family tree file, bypassing the differences in coding that would normally prevent sharing. Genealogists using a Mac can even share their GEDCOMS with PC users.
Note:GEDCOM files are text-only. Any pictures, charts, books, views, or similar items found in the original file will not be included in the GEDCOM. Vital information, notes, and sources are usually retained after conversion.
Gedcom File Will Not Download In A Mac Os
This article addresses the following:
- Uploading a GEDCOM file to Ancestry
- Downloading a GEDCOM file from Ancestry
- Troubleshooting Download Issues
Uploading a GEDCOM file to Ancestry
Note:GEDCOM files uploaded to Ancestry have a maximum file size of 75MB
- Click on the TREES tab, located in the main navigation bar at the top of the page and select Create & Manage Trees from the drop-down list.
- Click on the Upload a GEDCOM file link located in the bottom section of the page.
- On the Upload a Family Tree page, click the gray Choose File button.
- This will open a window from which you can select the GEDCOM file that you would like to upload. After you locate the file, select it and click the Open button.
- By default, all trees are listed as public trees. This allows all members to see the deceased individuals in your tree, while hiding the full name of living people. If you would like to privatize your tree, uncheck the Allow others to see my tree as a public member tree box.
- If you would like to enter a description of your tree, click the Description field and input your information. This is optional, you are not required to provide a description to complete the upload process.
- Review the Submission Agreement by selecting the blue Submission Agreement link. Once you have finished check the I accept the Submission Agreement box and click the orange UPLOAD button.
- The file will be uploaded to Ancestry, once its complete you will receive a green notification that indicates the tree was successfully processed.
Note: Your family tree will now be available from the TREES tab in the main navigation bar, located at the top of the page.
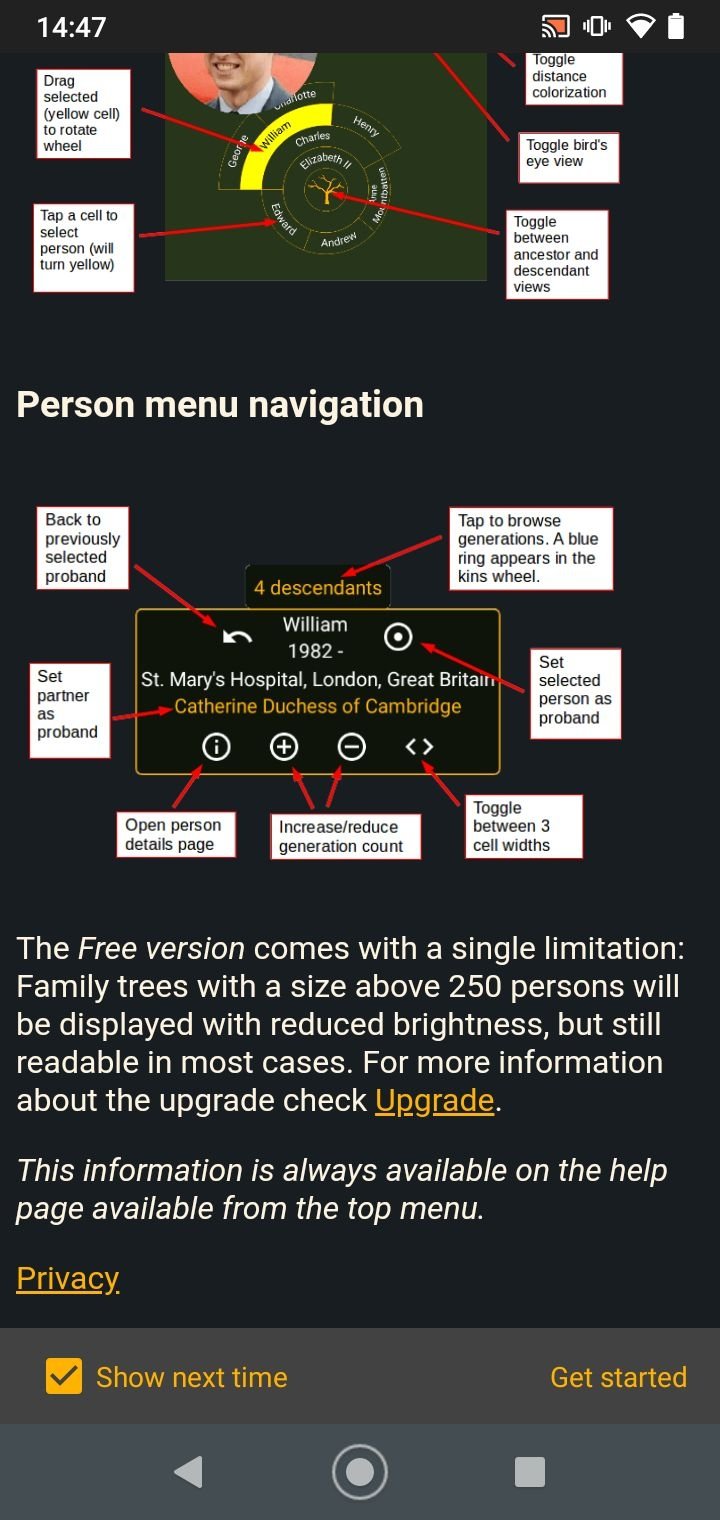
Downloading a GEDCOM file from Ancestry
Only the owner can create a GEDCOM file of their tree. Individuals invited to a tree as a Guest, Contributor or Editor will not have the ability to download a GEDCOM. If you would like a copy of a GEDCOM file, we recommend you contact the owner of the tree directly, and request they send you a copy of their file. For more information on how to contact another Ancestry member, please click here.
- Click the TREES tab, located in the main navigation bar at the top of the page and select the tree you would like to download from the drop-down menu.
- Click the Tree Name drop-down menu and select ViewTree Settings.
- On the right side of the page, within the Manage your tree section, click the EXPORT TREE button.
- The tree will be generated as a GEDCOM file, once it's finished generating click the DOWNLOAD YOUR GEDCOM FILE button to save the file.
- Once your tree has been downloaded you can either save it directly to your computer's hard drive, or make a copy of the file by saving it to an external disc or flash drive.
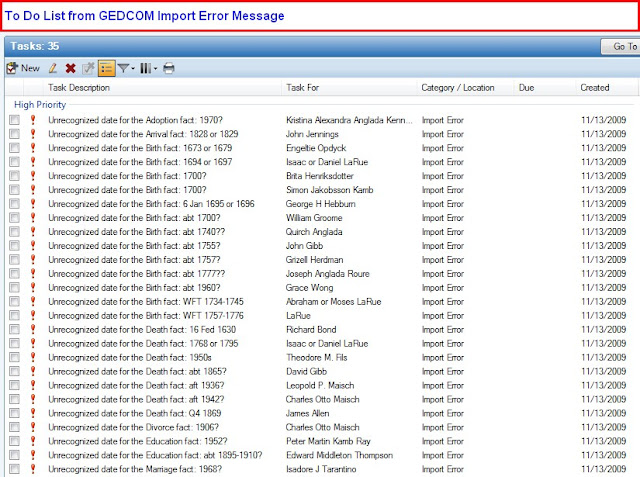
Troubleshooting Download Issues
If the File Download window does not appear and your computer automatically downloads a text file:
- Right click with your mouse (on a Mac Control+ click simultaneously) on the DOWNLOAD YOUR GEDCOM FILE button and select Save target as... from the drop-down menu.
Note: If you are using Firefox or Google Chrome, select Save Link as... from the drop-down list. If you are using Safari, select Download linked file as. - A Save As window will appear. Select a location for the file that you will be able to locate later, such as Desktop. Then give the file a name, and click Save.
If you happen to need to convert a GEDCOM file from a Unicode (RTF-8 or RTF-16) format to a non-Unicode GEDCOM, what’s the solution?
Solution #1 – Convert with a text editor
Not the most elegant of solutions, but it’ll do in a pinch. Open the GEDCOM file in a text editor such as Apple’s TextEdit that comes with Mac OS X, and then save as a plain-text file. If you have problems with this method, highlight everything in the GEDCOM file after you open it up, then open a new TextEdit window, paste everything into it, then save it. Make sure and save with a .ged or .GED extension.
Gedcom File Will Not Download In A Macbook Air
Solution #2 – GedScape GEDCOM Viewer/Website Publisher
GedScape is not a genealogy application, it’s more of a genealogy utility that allows you to view, manipulate, and convert GEDCOM files, including Unicode, and can also generate stand-alone websites.
Note: When you convert it from a unicode to a plain-text ASCII file, the file size will shrink drastically.
Gedcom File Will Not Download In A Macbook Pro
More on this issue:
– Mac Genealogy Software – Unicode, UTF-8, and GEDCOMs
– Unicode, UTF-8, GEDCOM 5.5.1, GEDCOMs, and Macs